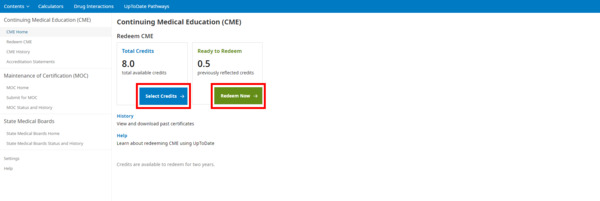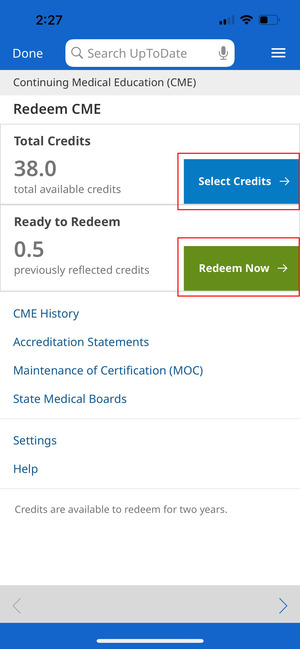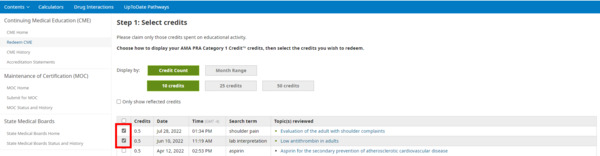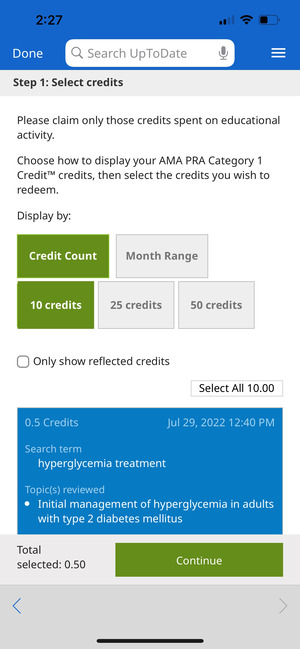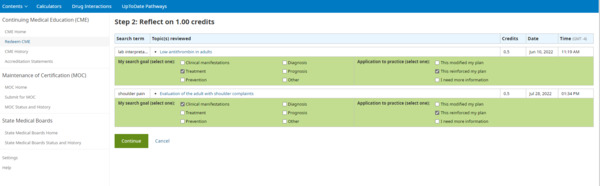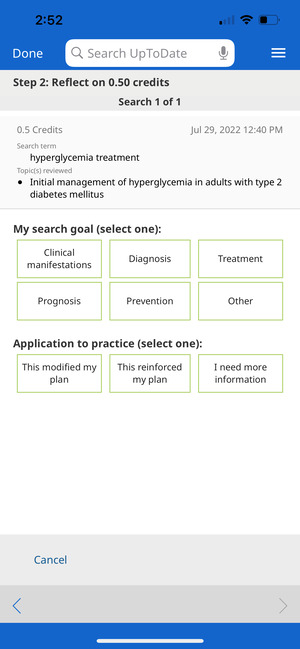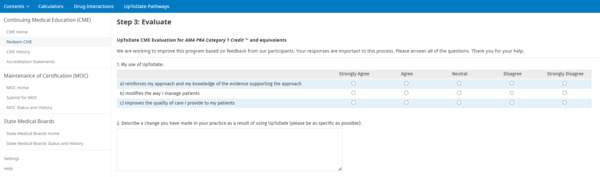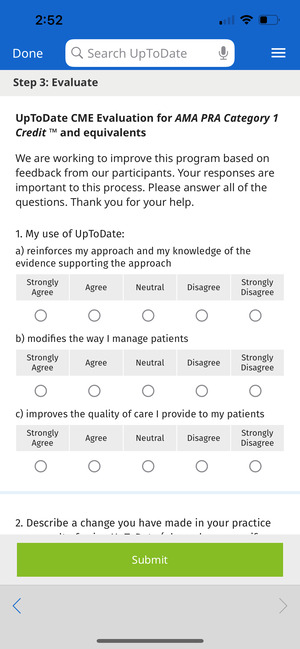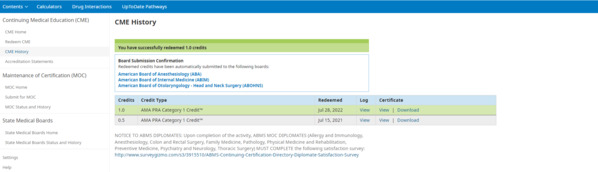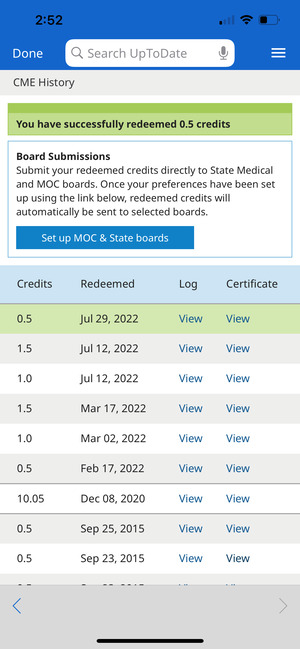Redeeming CME Credits in UpToDate
Answer
Log in to UpToDate and click the CME link in the top navigation menu.
On mobile, access the CME dashboard by clicking on the CME/MOC/State menu item in the hamburger menu on the top right hand side.
- Click “Select Credits” to access credit for which you have yet to complete the required reflection.
- For credits you’ve already reflected on, click “Redeem Now.”
Desktop View
Mobile View
Credits will be displayed by “Credit Count” (see most recent earned credits by count) or by “Month Range” (see most recent earned credits over a time frame of your choice).
- Select the credits you want to redeem and click “Continue.”
- You may also choose to display only reflected credits.
- If redeeming from a mobile device, tap each credit once to select.
Desktop View
Mobile View
Upon clicking “Continue”, if you are a point-of-care user, you will be asked to reflect on the goal of your search and the way you applied this information to your practice. Once completed, your credits will turn green.
Note: You may choose to complete the reflection for your search while you are in a topic. See the in-topic CME section below for more details.
Desktop View
Mobile View
Upon clicking “Continue,” you will be asked to answer some evaluation questions. Answer the questions and click “Submit.”
Desktop View
Mobile View
After you submit your evaluation, you will be brought to the CME History page, where you can view, download, and print your certificate and activity log.
Desktop View
Mobile View